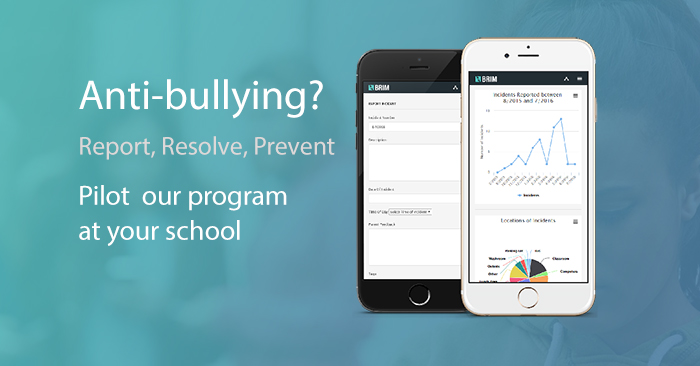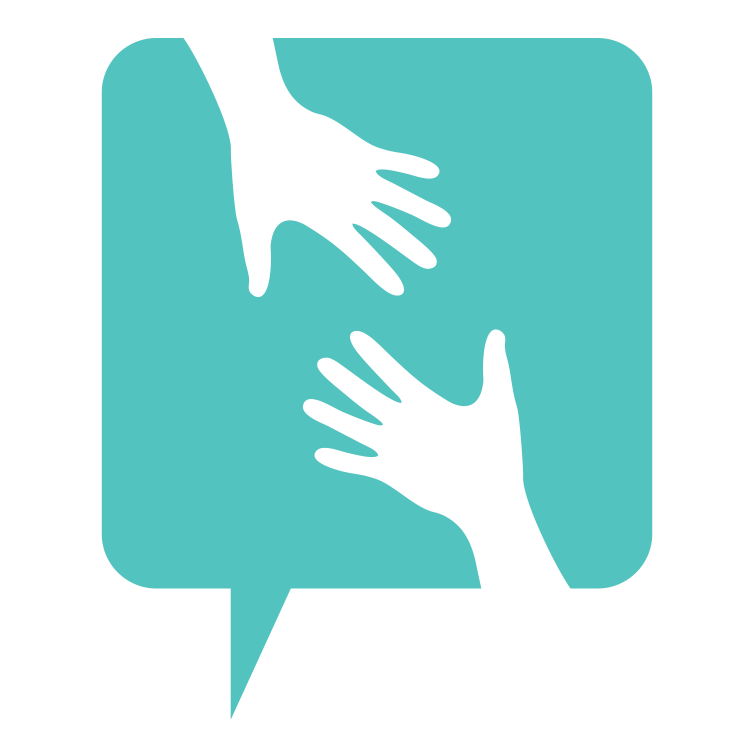- /
- /
- /
Exporting and filtering incidents
You can easily export incidents in CSV format for reporting and record-keeping.
Select a date range (optional) by specifying a Start Date and End Date to filter incidents within a specific period.
Choose to export incidents for individual students or all students in the system.
How to Export Incidents
- Navigate to the Export page by clicking on Reports in the sidebar and then clicking the “Export Incident Details” link
- Select your filters. Start Date & End Date (Optional): Define the period for which you want to export incidents. If left blank, all incidents will be included. Student Selection: Choose to export incidents for a specific student or select All Students to include everyone.
- Click the “Export” button to create the CSV file which will appear as a download.
The file will download automatically, and you can open it using any spreadsheet application.
This feature ensures that you have the flexibility to generate reports that match your needs efficiently. If you are a “District Admin” the export will automatically show incidents for all schools in your district. Otherwise, the export will be generated for the currently selected school. You can switch schools at any time in the upper right navigation bar.
Once the data is exported into CSV you can open the file with any spreadsheet application. If you’re using Excel for instance, you can further filter and refine the data. If you want to search for incidents that contain specific words, or match any of the values in the columns you can use Excel functions to query your data. Here is an article that shows how to filter the rows that match a specific word or words: https://exceljet.net/formulas/filter-text-contains
If you have any issues or need further assistance, feel free to contact our support team!