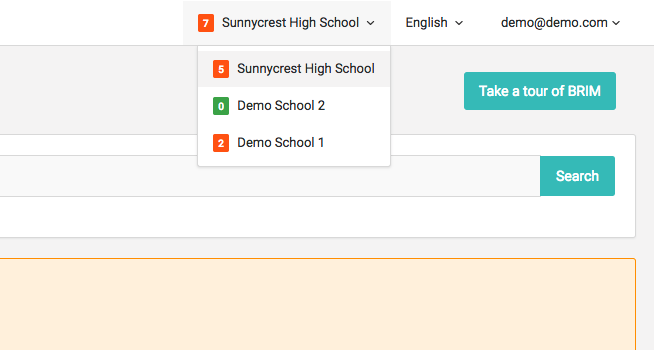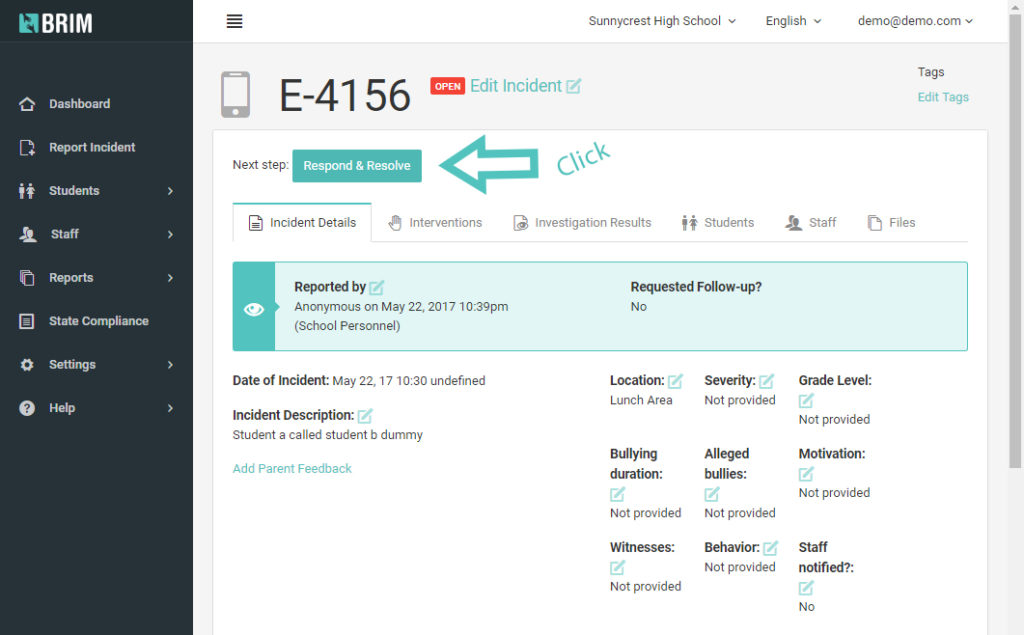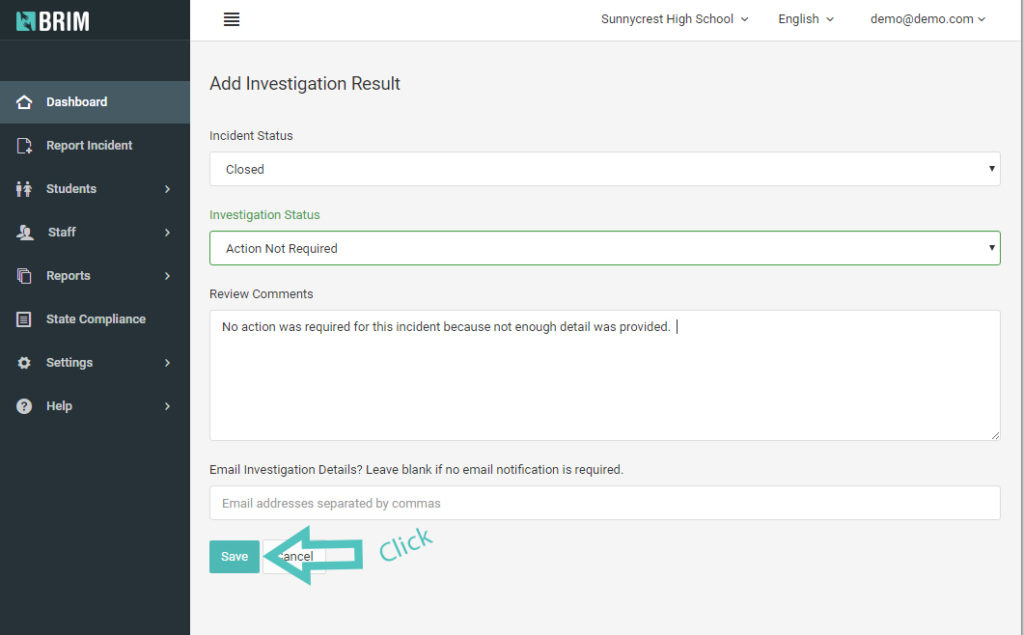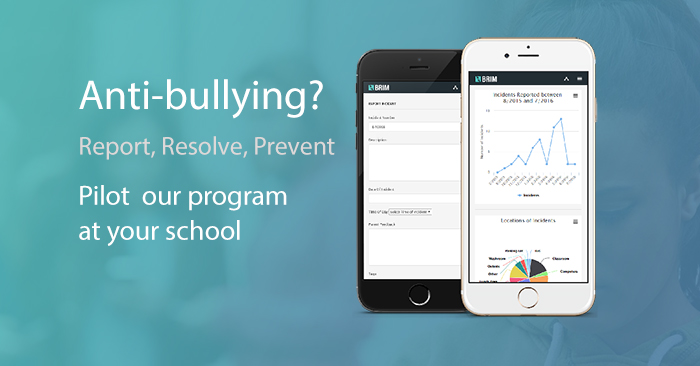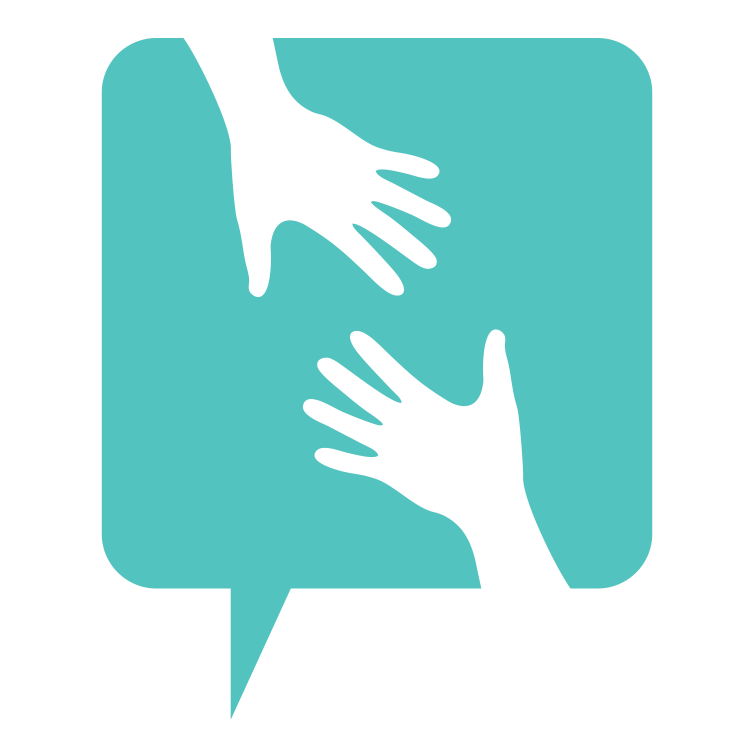- /
- /
- /
Viewing and responding to an incident
- Login to the BRIM portal at https://admin.antibullyingsoftware.com/site/login by entering your email and password.
- You will now be on the Dashboard of the first school listed in your account.
- If you belong to multiple schools, switch to the school you wish to view by clicking on the drop-down menu in the upper right-hand corner:
-
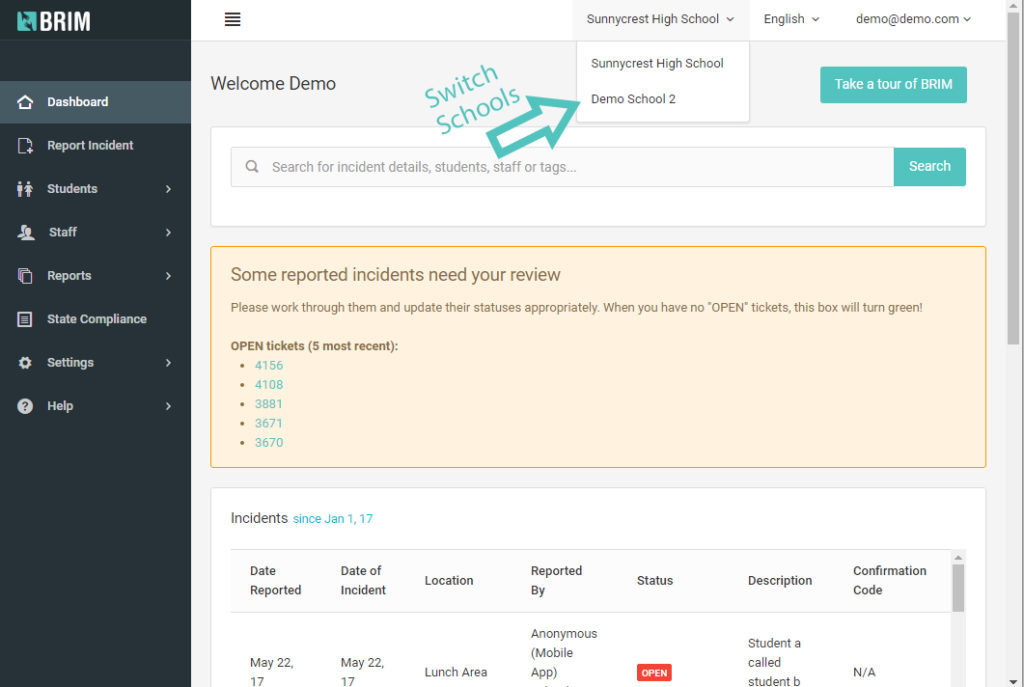
Easily switch between schools by clicking on the drop-down and selecting your school. If there is no drop-down menu, you likely only belong to a single school.
UPDATE: We now display the total number of incidents that need your attention, including a breakdown for each school. This allows you to easily review all schools “at a glance.”
- Switching schools will allow you to view all incidents for the currently selected school. On the Dashboard of the selected school, we can see some incidents require our review. We will click on the first incident in the list and respond to the incident. We see the incident has the mobile phone icon at the top and therefore was submitted through one of the BRIM mobile apps.
- This example incident did not require any action so we will mark it as “Closed” and conclude our investigation with “Action Not Required.” We’ll click the “Save” button to save our work.
- The incident is now “CLOSED” and our action has been recorded along with any comments we left.