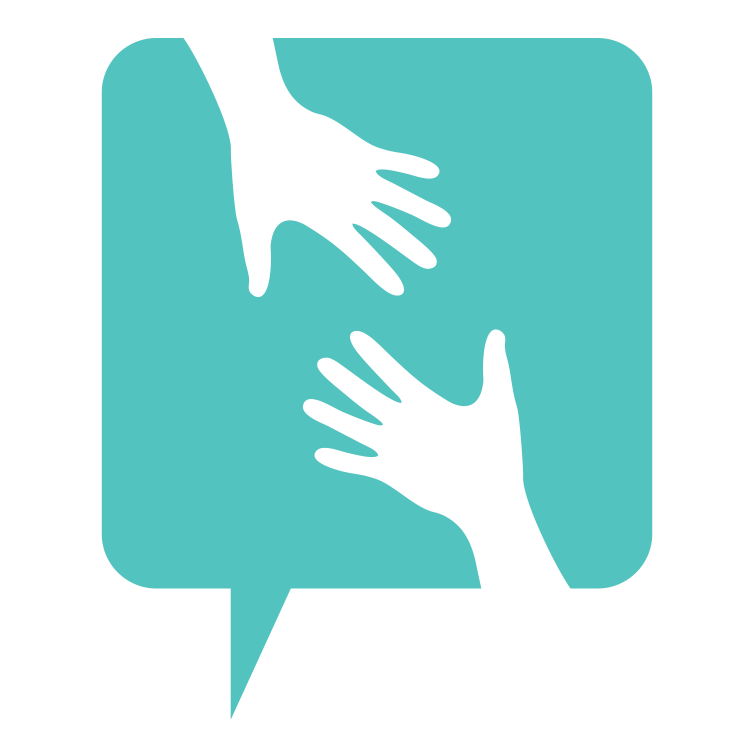If you’re not sure on the difference between a Case and an Incident, be sure to check out What’s the difference between a ‘case’ and an ‘incident’?
- First, login to BRIM by visiting https://www.antibullyingsoftware.com/app/brim and entering your username and password. If you do not have a username and password, please contact your admin team.
- Click the ‘Create a New Case’ button.
- On the ‘Create Case’ screen that follows, enter the information as requested. Only the Case Number is required and it’s automatically provided for you. A case title is an easy to remember name for the case. The case owner is the staff member responsible for investigating the case. Click ‘Create’ when ready.
- You should now see the ‘Add Student to Case’ screen. For each student involved in the case, select their name, select their role then click either:
- ‘Save then Finish’: this will add the currently selected student to the case then take you straight to your new case’s dashboard.
- ‘Save then Add Another Student’: this will add the currently selected student to the case then return you to the ‘Add Student to Case’ screen.
- ‘Save then Continue to Incident Creation’: this will add the currently selected student to the case then take you to the ‘Report an Incident’ screen so you can report the incident that sparked the case.
- ‘Don’t Save & Go to Incident Creation’: this will take you to the ‘Report an Incident’ screen without adding the currently selected student to the case.
- If you opted to report an incident, you should now be at the ‘Report an Incident’ screen. From here, enter the details of the incident that sparked the case.
- The only required fields on this screen are the date of incident and incident description fields. Once you’ve entered all the information you’d like to provide, click the ‘Create’ button at the bottom of the page. Below are the sections available on this screen.
- Submitter Information: this is the contact information of the person who submitted the report.
- Email Notification: if you’d like to notify the students’ home room teachers or anybody else about this incident, enter their email addresses along with any comment you’d like to provide them.
- Incident Information: enter the details of the incident including date, description, location, behaviours, etc.
- Next Step Information: if you’d like to report what steps are being taken in response to this incident, you may click the ‘Would you Like to Schedule a Next Step’ link to reveal the next step form.
- Congratulations! You’re now created your new case. You should now be at your new case’s dashboard and from here can modify any aspects of the case using the menu on the left of the screen.